OneDrive: além do limite!
Na “firma” adotaram as soluções da Microsoft e, dentre elas, o OneDrive e Sharepoint, como gerenciadores de arquivos “na nuvem”.
Após fazer upload de todos os arquivos que usamos no cotidiano profissional, limitaram a velocidade para fazer download e upload de arquivos e bloquearam os usuários de ajustarem a configuração! 💩
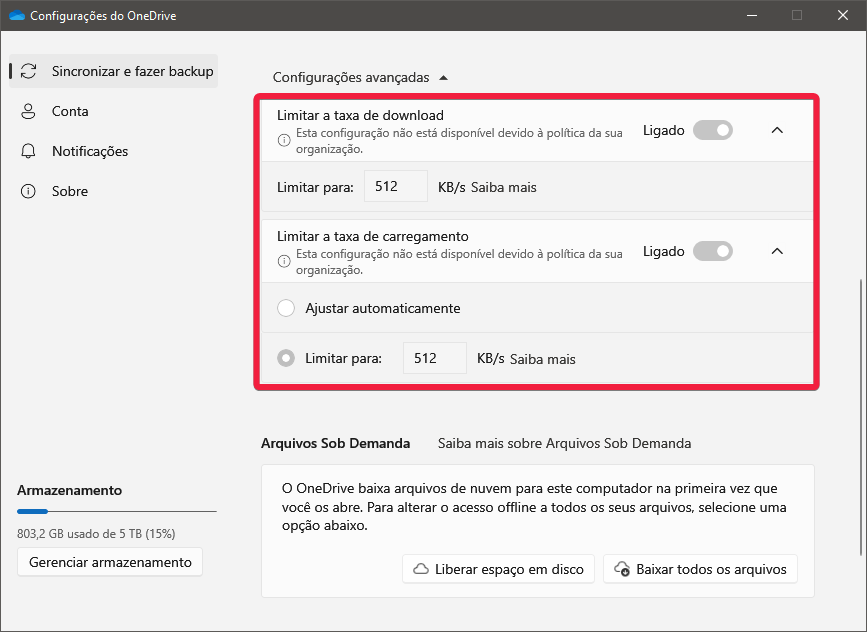
Por consequência, o acesso aos arquivos ficou muito moroso, tornando-se muito difícil acessar os extensos pdfs que são utilizados no cotidiano.
Solução RegEdit
Para contornar, descobri, com auxílio do post Limit the sync app upload speed to a fixed rate, que é possível ajustar a velocade por meio das configurações do registro do Windows, ajustando a chave:
| Campo | Valor |
|---|---|
| Registry Hive | HKEY_CURRENT_USER |
| Registry Path | SOFTWARE\Policies\Microsoft\OneDrive |
| Value Name | UploadBandwidthLimit |
| Value Type | REG_DWORD |
| Default Value | 125 (min value 1) (max value 100000) |
Para facilitar o processo, obtei por criar a chave a ser adicionada no registro, bastando fazer o download e executar.
Solução PowerShell
Uma outra alternativa é modificar o registro do Windows com auxílio do PowerShell. Descobri isso em meados de novembro de 2023, lendo o post How to Access or Modify StartUp Items in the Window Registry e gostei muito das possibilidades que surgem ao editar o registro por linha de comando!
Inicialmente vemos o conteúdo da chave do registro.
# Vê chave no Registro
Get-ItemProperty -Path "Registry::HKEY_CURRENT_USER\SOFTWARE\Policies\Microsoft\OneDrive"
Depois é possível modificar. Ajustei para 100.000 KB/s, visto tratar do máximo permitido pelo OneDrive, conforme se observa na documentação.
# Modifica Chave no Registro
Set-ItemProperty -Path "Registry::HKEY_CURRENT_USER\SOFTWARE\Policies\Microsoft\OneDrive" -Name "DownloadBandwidthLimit" -Value 100000
Set-ItemProperty -Path "Registry::HKEY_CURRENT_USER\SOFTWARE\Policies\Microsoft\OneDrive" -Name "UploadBandwidthLimit" -Value 100000
Como é necessário reiniciar o OneDrive para que as novas configurações aparecem, aprendi como reiniciar uma aplicação por meio do PowerShell, lendo o post How to Use PowerShell to Restart a Crashed or Closed App/Process?
# Pega Processo com OneDrive
$proc = Get-Process -Name OneDrive | Sort-Object -Property ProcessName -Unique
# Derruba Processo
$proc.Kill()
# Reinicia OneDrive
Invoke-Item "C:\Program Files\Microsoft OneDrive\OneDrive.exe"
Com esses passos é possível retirar as restrições de velocidade do OneDrive!
Deixe um comentário